こちらへアクセスしてダウンロード
ダウンロードした圧縮ファイル(double_driver_4.1.0_portable.zip)を解凍
dd.exe で起動
※ 本ソフトはインストール不要で利用できます
1.ドライバーのバックアップ
本ソフトを起動すると「Home」画面が表示されます
メニューバーから「Backup」をクリックします。
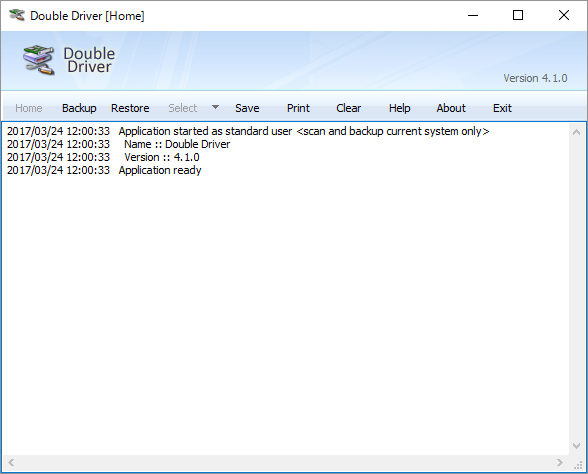
画面下の「Scan Current System」ボタンをクリックすると、インストール済みのドライバー一覧が表示されます
ドライバー一覧が表示された段階では、「Provider(提供者)」の項目が Microsoft 以外のドライバーすべてにチェックが入っています
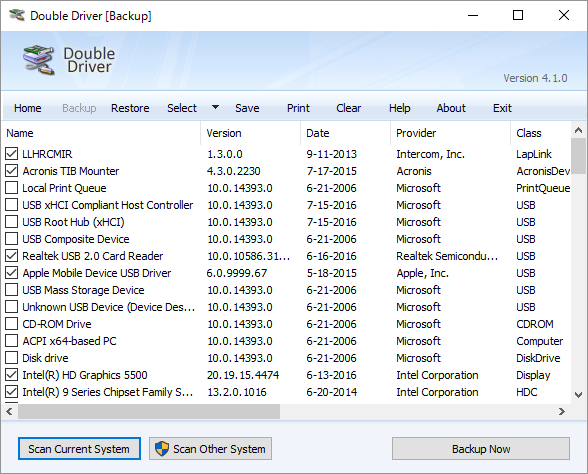
Non Microsoft (default)
マイクロソフト製品以外にチェックを入れます。
初期状態です
All
すべてにチェックを入れます
None
すべてのチェックを外します
Invert
チェックを反転させます。
例えば初期状態のときに Invert をクリックすると、マイクロソフト製品のみにチェックを入れることができます
チェックを入れた項目を対象に、ドライバーのバックアップを行います。
「Backup Now」ボタンをクリックします
バックアップオプションが表示されます。
Destination(出力先)
保存場所を決めます。
デフォルトではドキュメント配下の「Double Driver」フォルダーに保存されます
Output(出力)
Structured folder (default)
階層構造で保存します
Compressed (zipped) folder
ZIP圧縮して保存します
Single file self extract (executable)
実行ファイル形式で保存します
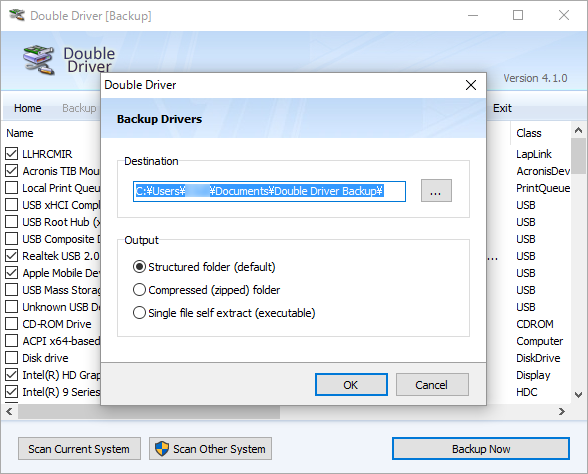
「OK」ボタンをクリックするとバックアップを行います。
※ ドライバーのバックアップには一定の時間がかかります。
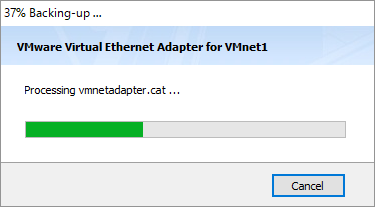
2.ドライバーのリストア(復元)
メニューバーから「Restore」をクリックします
ドライバーのリストアには、本ソフトを管理者権限で起動する必要がある旨のウィンドウが表示されます。
「はい」ボタンをクリックします
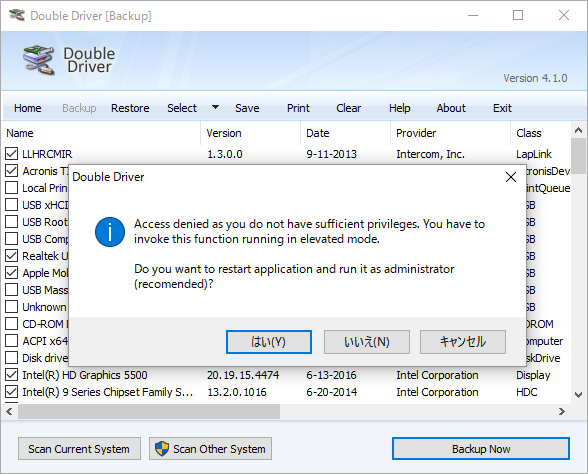
本ソフトが再起動されます。
「Restore」ボタンをクリックします
画面左下の「Locate Backup」ボタンをクリックします
「Locate Backup」画面が表示されます。
「Default location」のプルダウンをクリックすると、バックアップ候補が表示されるので選択して「OK」ボタンをクリックすると、復元されます。
ZIP圧縮した場合は、「Compressed (zipped) backup folder」から圧縮ファイルを選択して「OK」ボタンをクリックすると復元できます
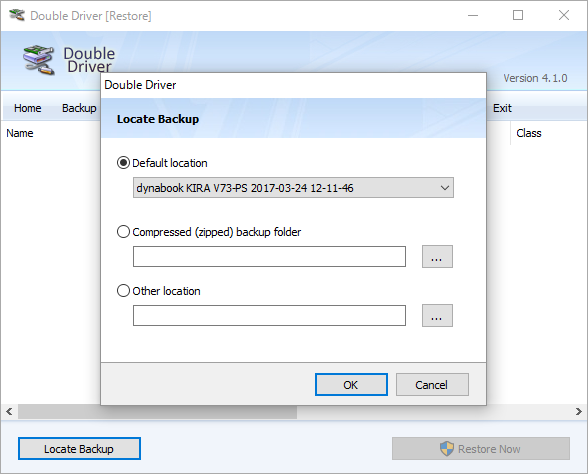
Windows 10 または Windows 11 のパソコンで プロダクトキー を 確認 する方法
メーカー製PCでは、一部のDSP版Windowsを除き、プロダクトキーの書かれたCOA(Certificate of Authenticity)ラベルが貼付されていません
デバイスにプロダクトキーがインストールされている場合は、Windows PowerShellでwmicコマンドを実行すると、インストールされたプロダクトキーを確認することができる
デバイスにプロダクトキーがインストールされている場合は、wmicコマンドを使って Windows 10 の プロダクトキー を確認することができます
[スタート]ボタンを右クリック → 表示されたメニューの中から、[Windows PowerShell]*を選択
Windows11の場合は、[Windows ターミナル]を選択
Windows PowerShell(またはターミナル)が起動したら、下記のコマンドを入力
wmic path SoftwareLicensingService get OA3xOriginalProductKey
wmicコマンドは、デバイスにプロダクトキーが格納されている場合のみ表示されます。デバイスにプロダクトキーがインストールされていない場合は(空)の値を返します
wmicコマンドでプロダクトキーが表示されない場合は、Winodws Product key Viewerを使って確認することができる
0 件のコメント:
コメントを投稿